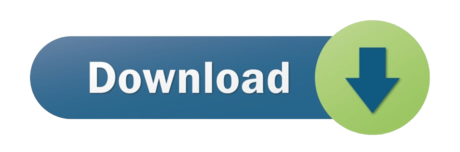- Microsoft Word Tips Changing Text Direction In A Table
- Microsoft Word Tips Changing Text Direction In Google Slides
- See Full List On Wikihow.com
If you work for a business that needs to build form functionality into an existing processes or workflows, our team of custom application developers can assist. From custom Microsoft .NET solutions, to Office 365 and SharePoint development, we can help.
I use Hebrew language, and need the default setting for text direction to be right-to-left. I saw in this article, that there is a option to change the language, but in my Skype, there is no (Skype 2016 - 16.0.4266.1001) Need a Help, Thanks!
- See full list on proofreadmyessay.co.uk.
- Change how text looks. Pick the text you want to change, and then use the options (like bold, font size, color) on the Home tab in the Font group. To add bullets or numbers, or change how your text is aligned. Pick the text you want to edit and then use the buttons on the Home tab in the Paragraph group.
- See full list on wikihow.com.
- How to change Text Direction in Microsoft Word.In this video I will show you how to add Text to a Word document then flip the direction of the text.
But if you're looking for a basic form for personal use, follow the steps below.
When you hear about fillable forms, you probably think of Adobe and PDF documents. However, if you have Microsoft Office, you can achieve a similar result using MS Word.
Microsoft Word Tips Changing Text Direction In A Table
1. Enable Developer Tab. Open Microsoft Word, then go to the File Tab > Options > Customize Ribbon > check the Developer Tab in the right column > Click OK.
A developer tab will populate. The Controls section has about eight different options that can be added to your Word document: Rich Text, Plain-Text, Picture, Building Block Gallery, Checkbox, Combo Box, Drop-Down List, and Date Picker.
2. Insert a Control. Click on the control and it will appear wherever your cursor was located.
In the example below are two plain-text boxes inserted into a simple table for first name and last name.
By default, each control has its own filler text. For a plain text control, it is ‘Click or tap here to enter text.’
3. Edit Filler Text. Customize the filler text for any control by clicking on Design Mode.
You’ll see blue placeholders appear around your place holder. Select the text and change it to whatever you like. Click on the
Design Mode button again to exit the mode.
Microsoft Word Tips Changing Text Direction In Google Slides
4. Customize Content Controls. Highlight your new form field and then click on Properties, directly below the Design Mode button.
Here you can give the control a title, change the color, style the text and specify whether or not the control can be edited or deleted. At the very bottom are the control specific options, so if you have a plain text control set up, you can control how many lines you want to allow. That last option is useful if you need someone to type in a paragraph of text.
Plain-text control vs. rich text control
In a rich text control, you can change the font/color settings for each word individually, whereas the plain-text control will apply the formatting to all the text. Plain-text controls do allow bold, font changes or color changes.
Add a Drop Down List
If you need a drop down field added to your form go ahead and insert the drop down control. Highlight the field and again go to Properties to add your custom drop down options.
By default, the Display Name and Value will be the same, but you can change it if you like. There really is no reason to change the value unless you are writing Word macros and refer to the controls in code.
Hint: If your drop down field is not displaying make sure you are out of the Design Mode control.
Drop Down List vs. Combo Box
The only difference between the dropdown list control and the combo box control is that the latter allows the user to enter their own value.
Date Picker
The date picker control works just like any date picker you have probably used before. When you click on it, a calendar appears and you can simply click on the date to select it.
Picture Control allows the user to upload or insert an image file easily.
See Full List On Wikihow.com
Bonus tip: Make sure you use tables to create well-organized forms.
For more tech tips like this, click here, or learn about our IT support services for businesses
To change the page orientation for whole document Word, on theLayout tab, in the Page Setup group, click Orientation:
From the Orientation dropdown list, choose the orientation you need:
To change the orientation of one page, or a few pages ofthe document, do the following:
1. Select the text of the page or of the severalpages for which you want to change the page orientation.
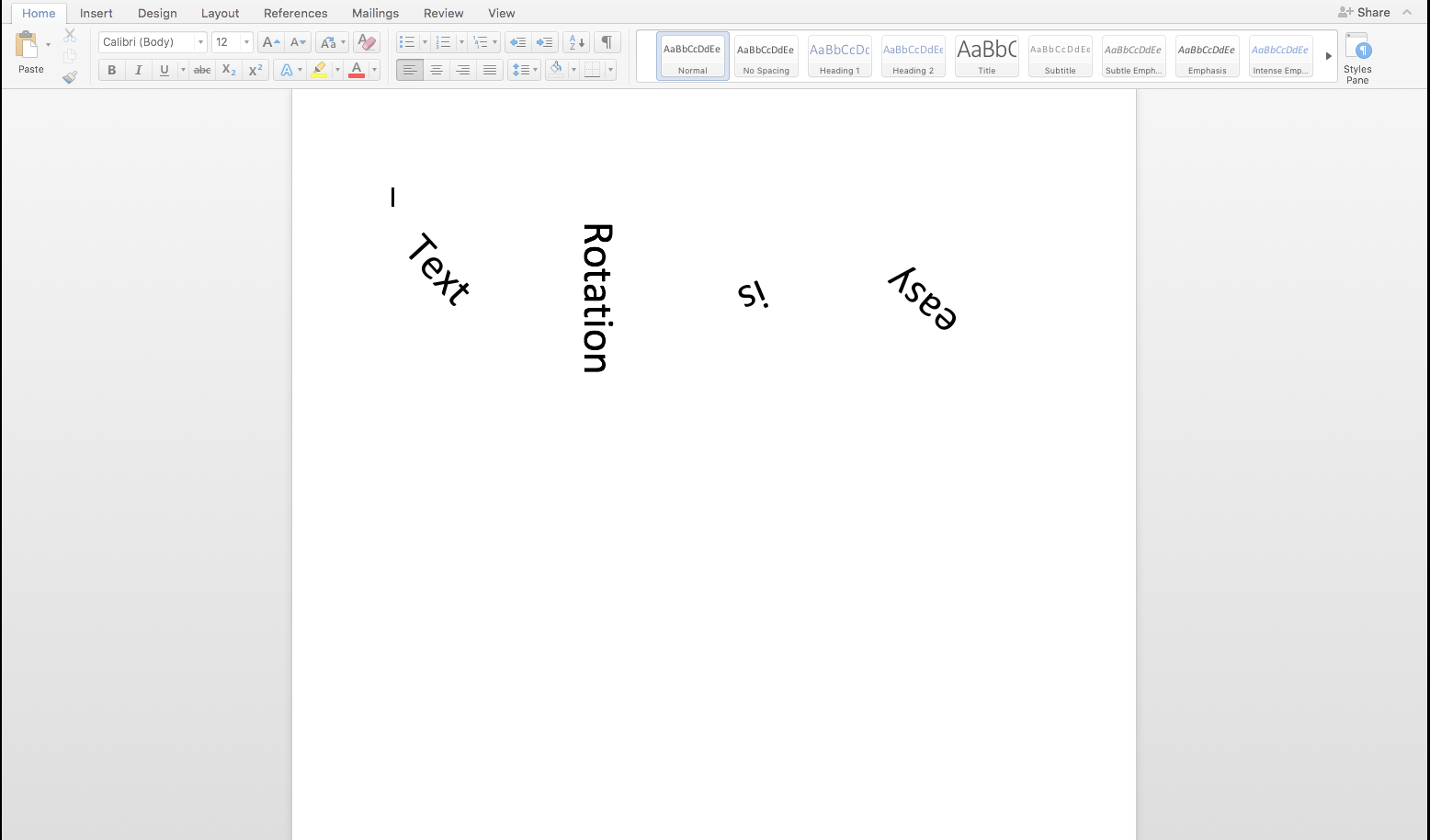
2. On the Layout tab, in the Page Setupgroup, click Margins:

2. On the Layout tab, in the Page Setupgroup, click Margins:
Select Custom Margins... from the Margins dropdown list:
3. In the Page Setup dialog box, on the Marginstab:
- In the Orientation group, choose Portrait or Landscape orientation,
- In the Apply to list, choose Selected text:
4. Click OK.
Notes:
- Microsoft Word automatically inserts section breaks before and after the textthat has the new page orientation. If you write a book or a long report andyour document is already divided into sections, you can click in the section(or select multiple sections), and then change the orientation only for thesections that you have chosen:
- The option Selected text in the Apply to list appears only ifthere is selected text in the document.
See also this tip in French:Comment changer l'orientation d'une page dans Word.